こんにちは、とくです!
今回はGoodNotesのテンプレートのマイナーカスタマイズ方法をご紹介します!
ノートの背景色や、罫線の色を自分好みに設定できます!
元々入っている白・黒・クリーム色でも全然使いやすいですが、ぜひ自分好みに変えてみてください!
では、やり方をご紹介します!
この記事で分かること
・GoodNotesのテンプレートの変更方法
・画像を見ながら分かりやすくお伝えします!
カスタマイズ方法
それでは、早速カスタマイズ方法を一緒に見ていきましょう!
変更方法は大きく2つあります!
「新規作成画面からのカスタマイズ」と「作成済みのノートのテンプレート変更」です。
新規作成画面からのカスタマイズ方法
新規作成からノートを選ぶ
最初の画面から新規をタップしてノートを選びます。
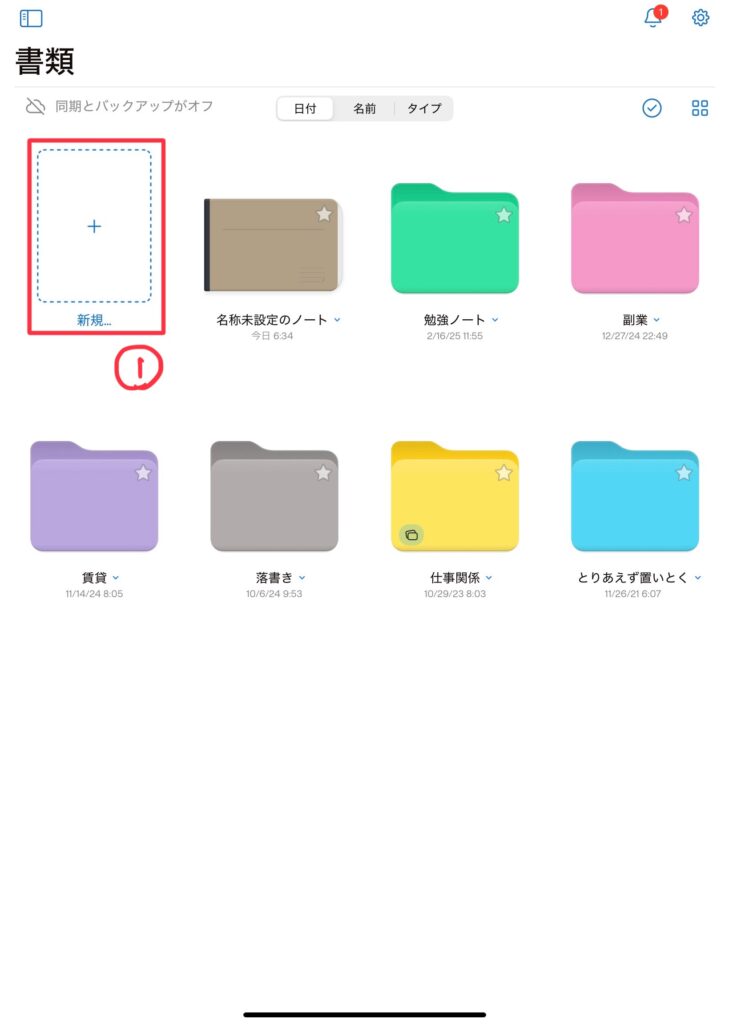
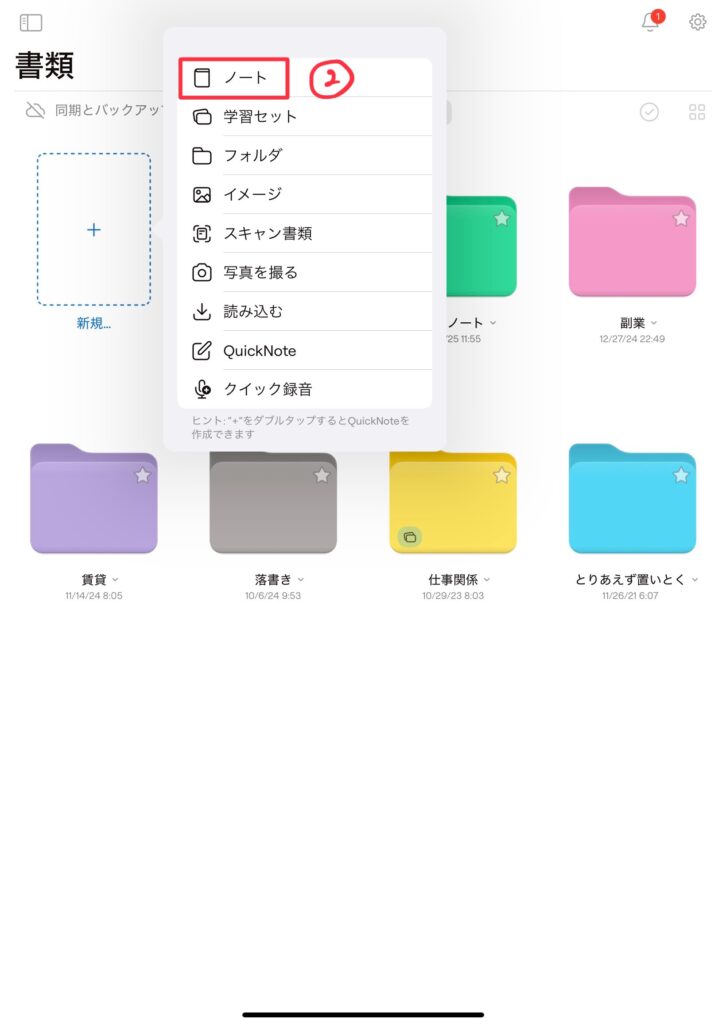
用紙の設定でカラーを選ぶ
ノートを選んだら、用紙の設定をしましょう!
カラーを選んで色を設定します
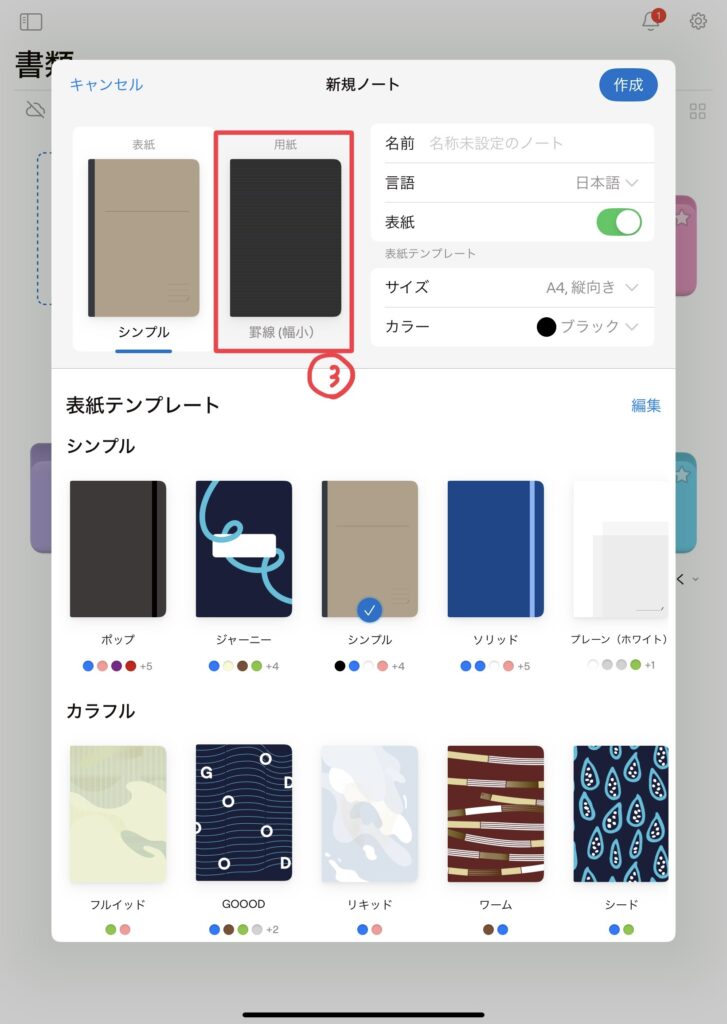
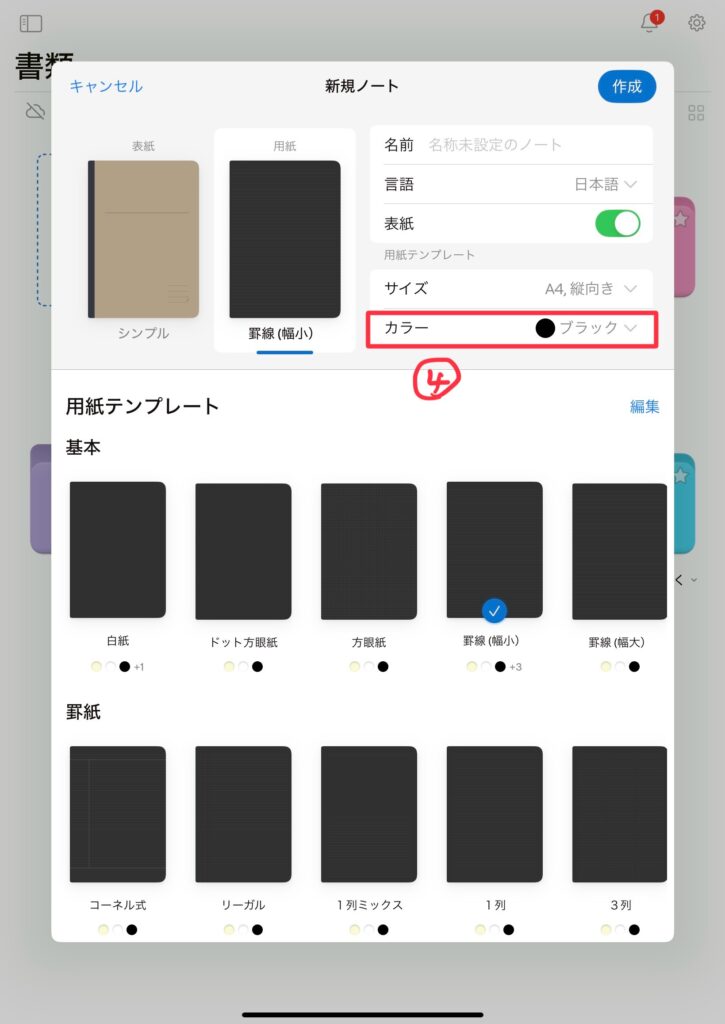
カラーをカスタマイズを選ぶ
背景カラーはページの色のことで、前景カラーは罫線のことです!
元々入っている色の他にも、自分の好きな色を設定できます!
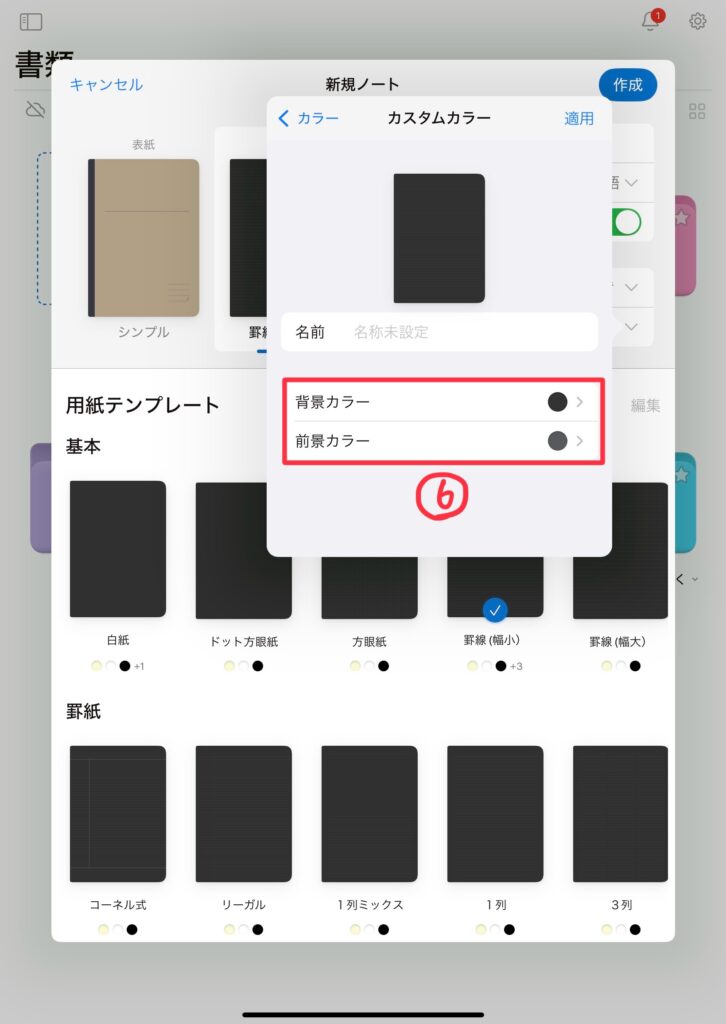
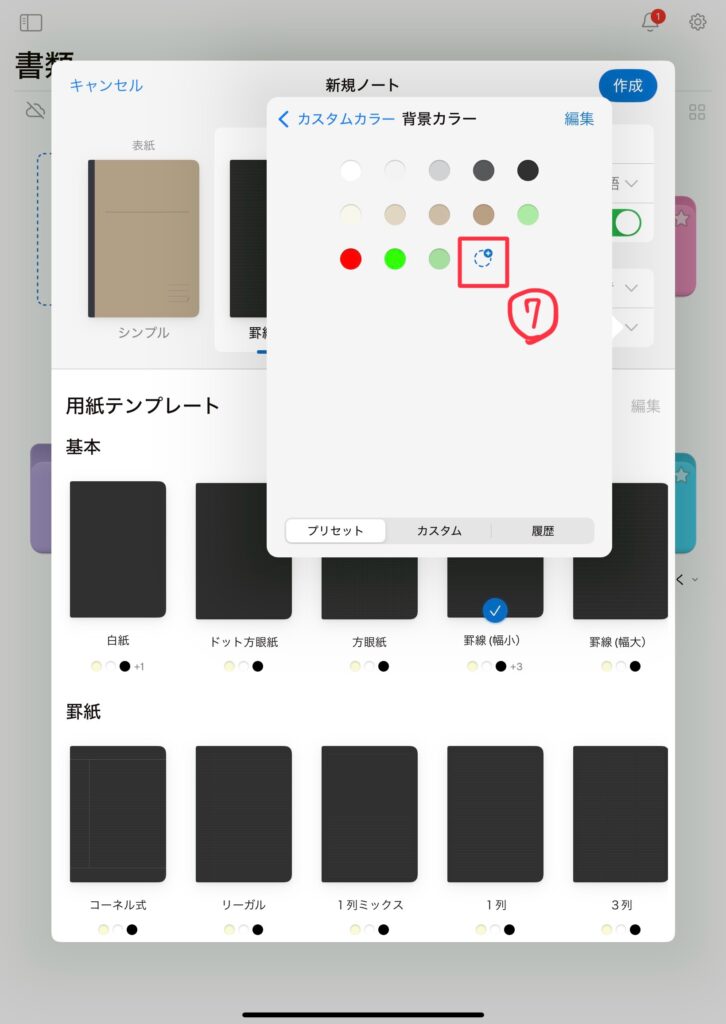
カラー設定をする
好きな色を選んで設定しましょう!
最後にカスタムカラーの名前をつけて完了です!
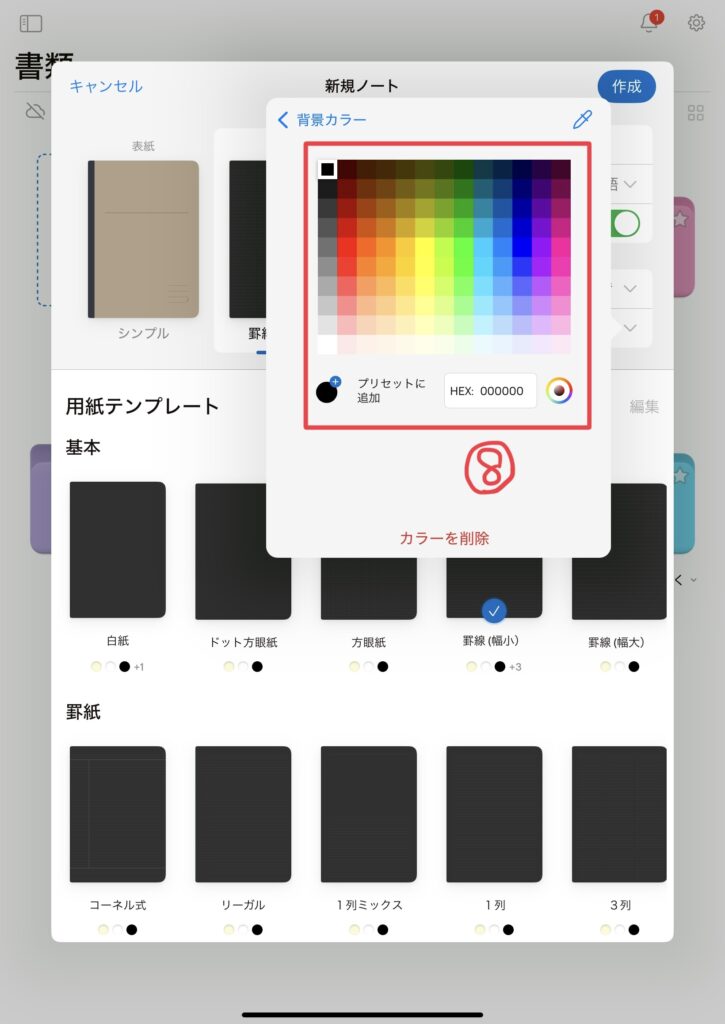
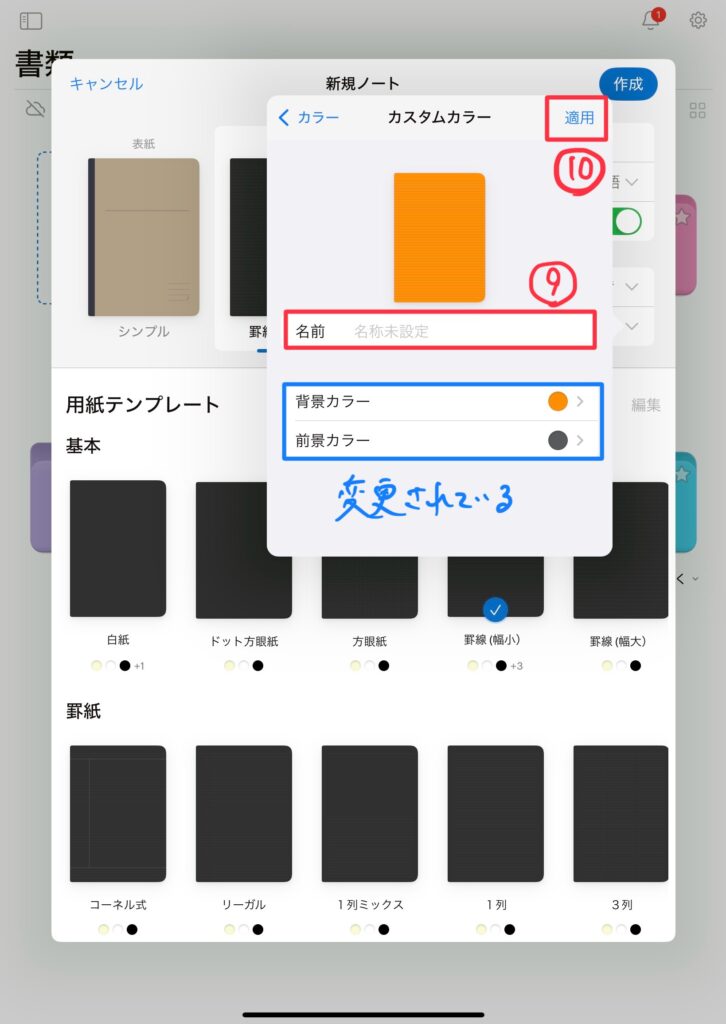
ノートを作成して完了!
ノートを作成して完了です!
今回は分かりやすいようにオレンジ色のノートにしましたが、使いやすい色に設定しましょう!
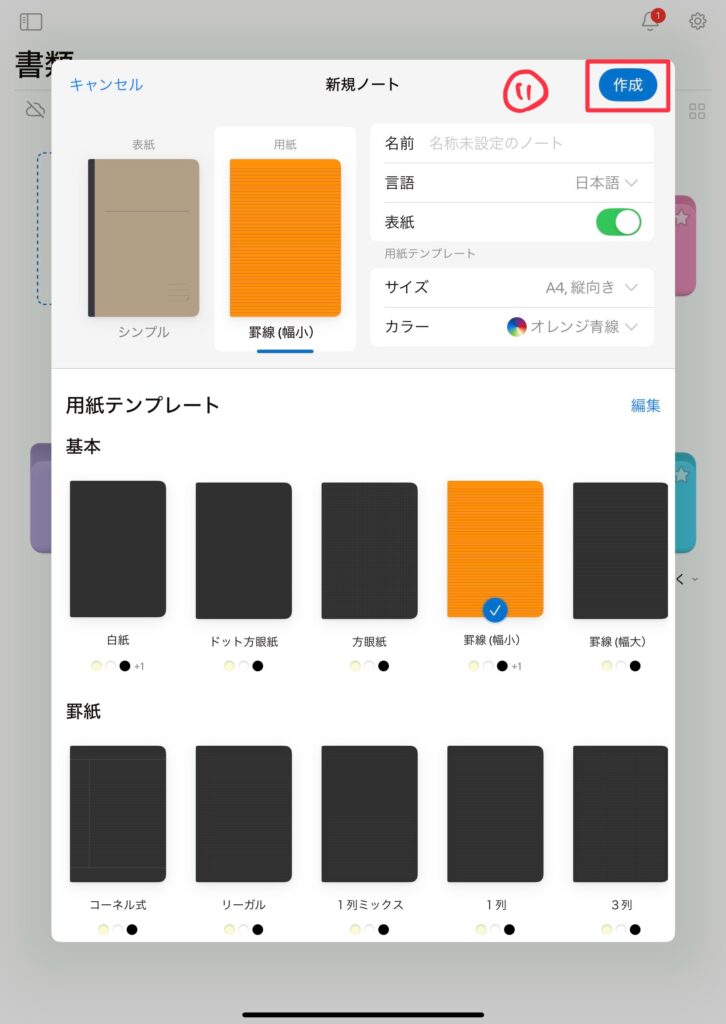
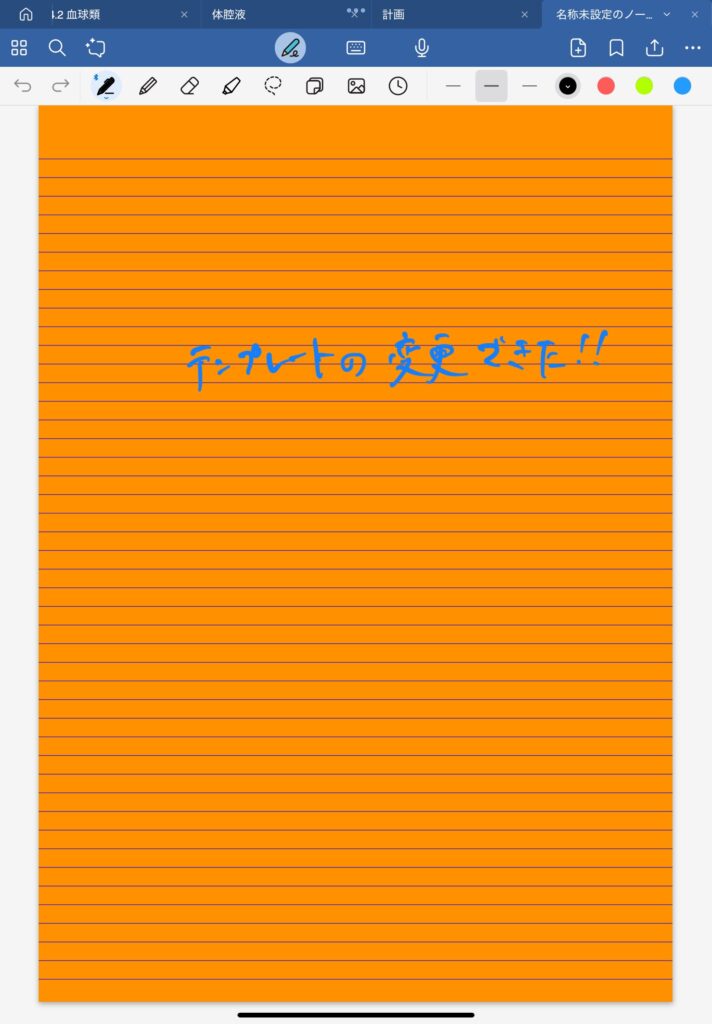
作成済みのノートのテンプレートを変更する方法
詳細を開いてテンプレートを変更していきます!
このあとは上の手順と同じ画面に移ります!
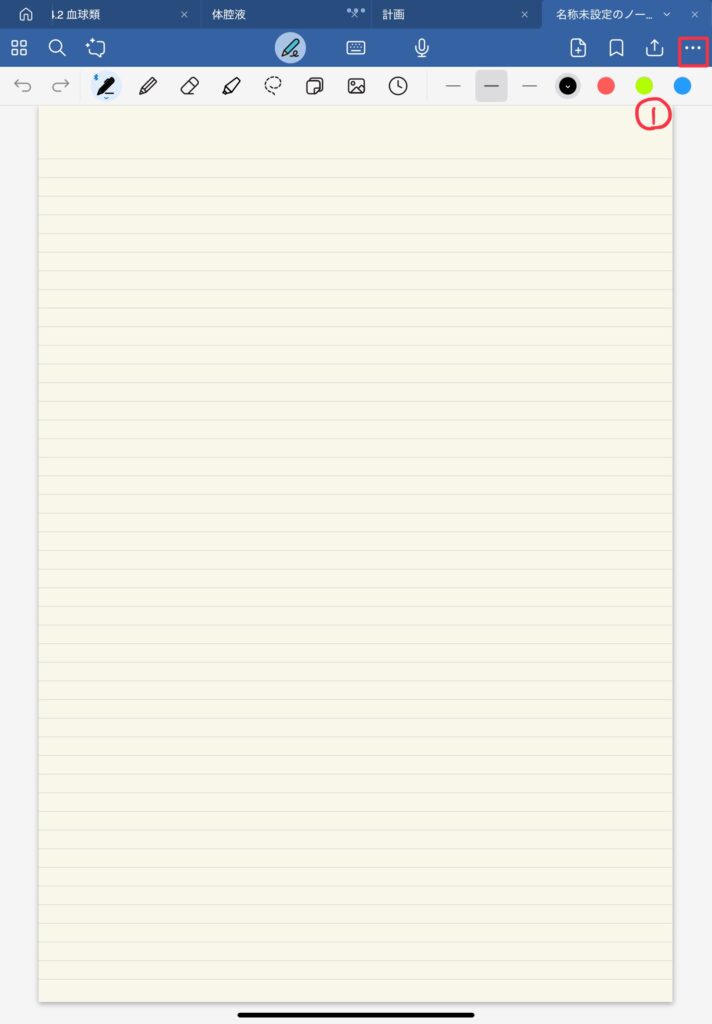
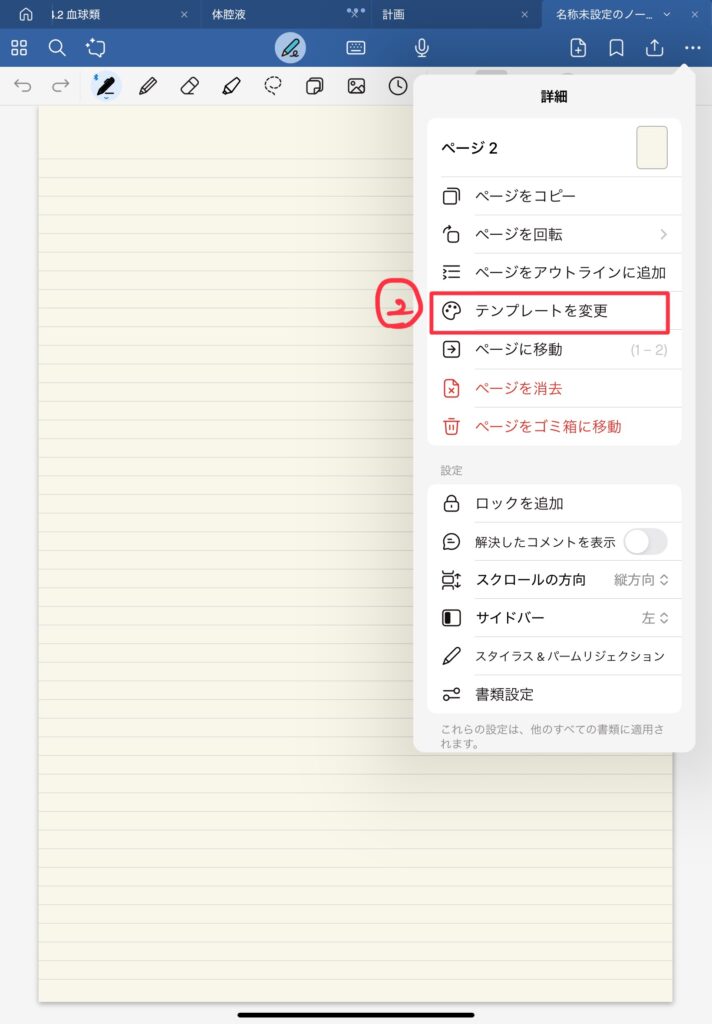
おすすめのカスタマイズ
実際に使ってみて良かったなと思ったおすすめのカスタマイズをご紹介します!
おすすめカスタマイズ①
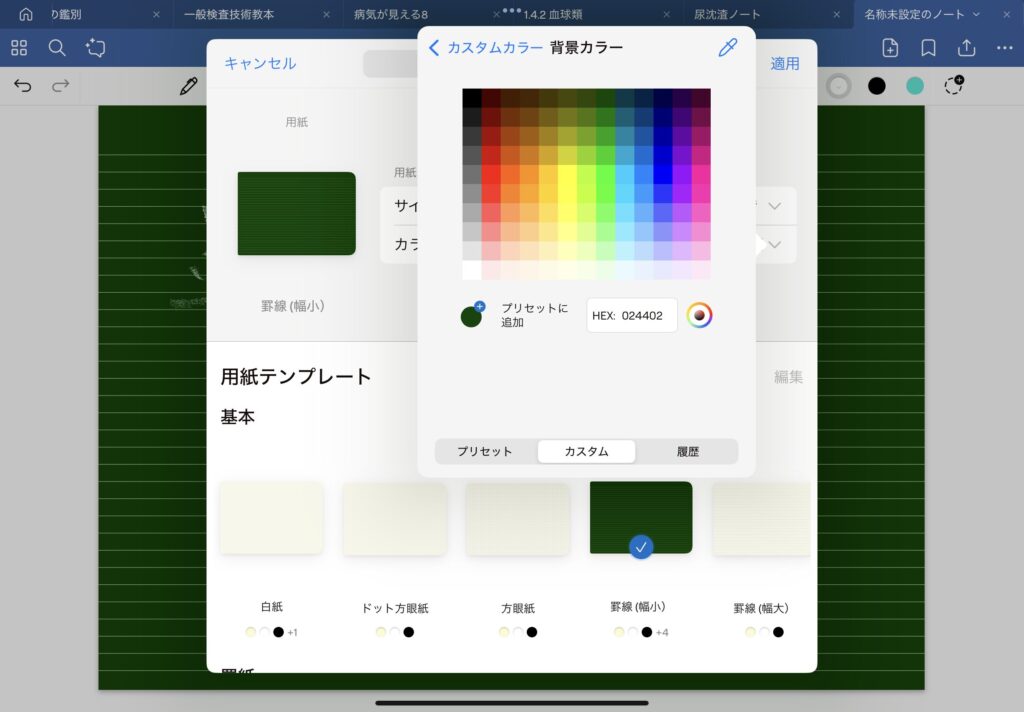
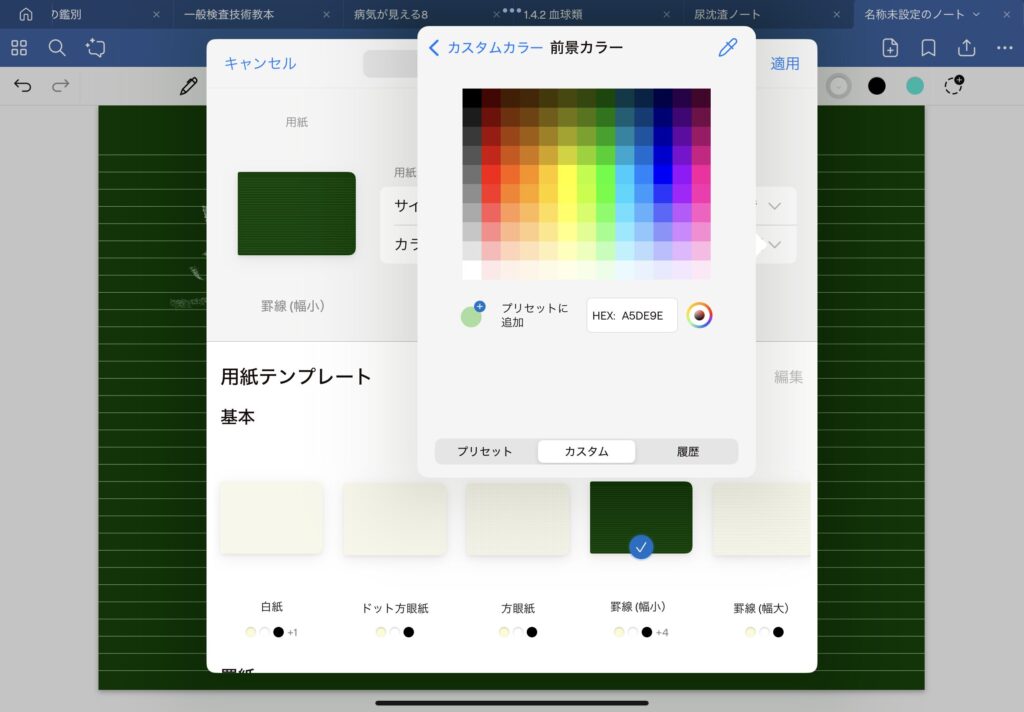
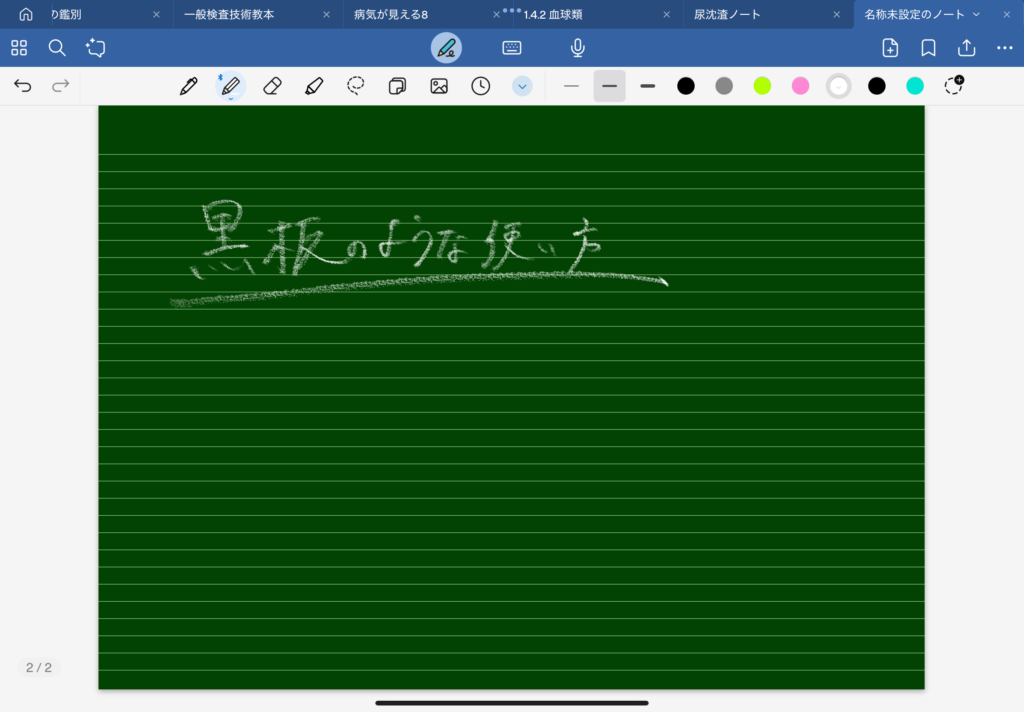
まずは黒板のような使い方ができるテンプレートです!
背景は深い緑色でカスタムカラーはHEX : 024402
前景は淡い緑色でカスタムカラーはHEX:A5DE9E
背景と前景を同じ緑色にしても使えますが、罫線があったほうが文字の大きさや並びをキレイに書けるので、この設定がおすすめです!
罫線を白色に設定して使ってみましたが、罫線の主張が強く感じて少し目が疲れたので、同系色の淡い色にしました!
また、ペンを白の鉛筆に設定することでより黒板感を出すことができます!
おすすめカスタマイズ②
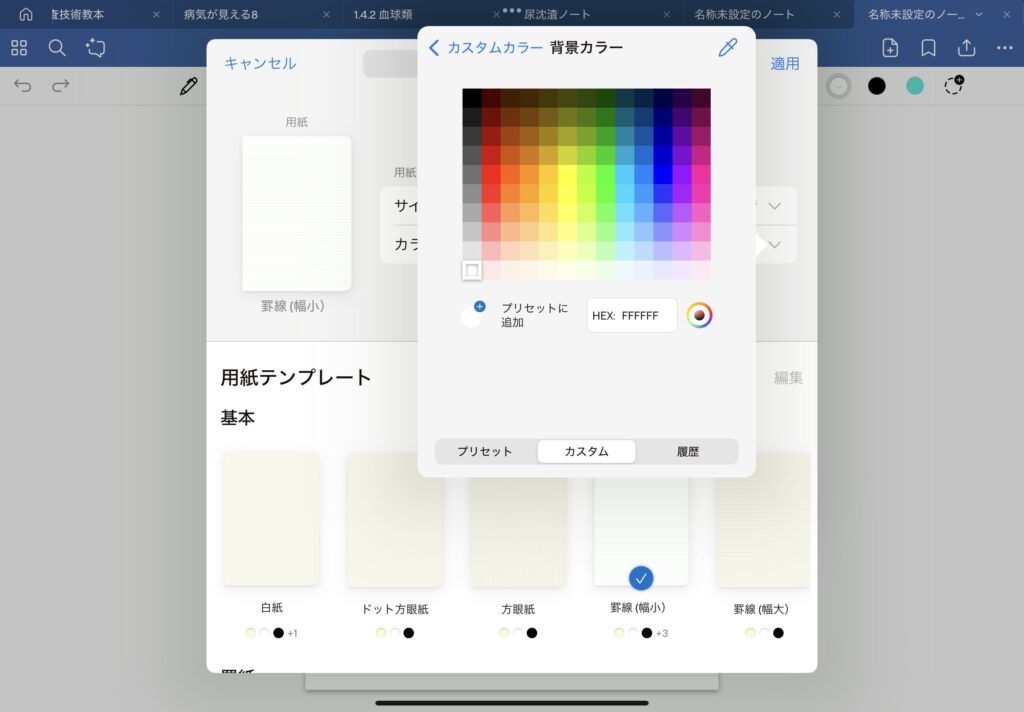
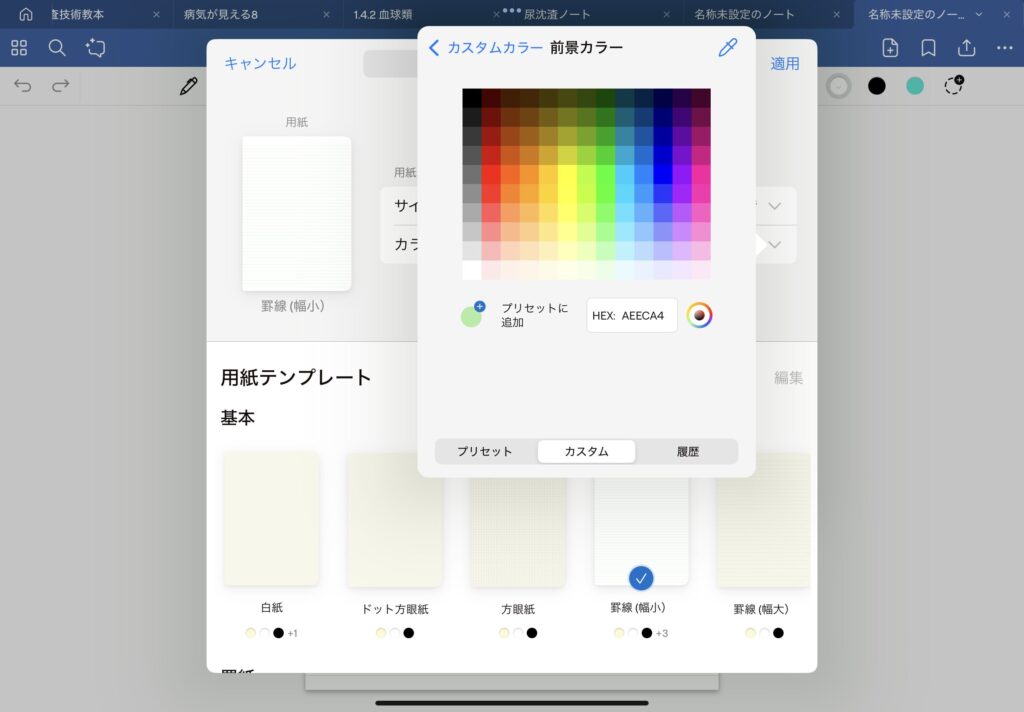
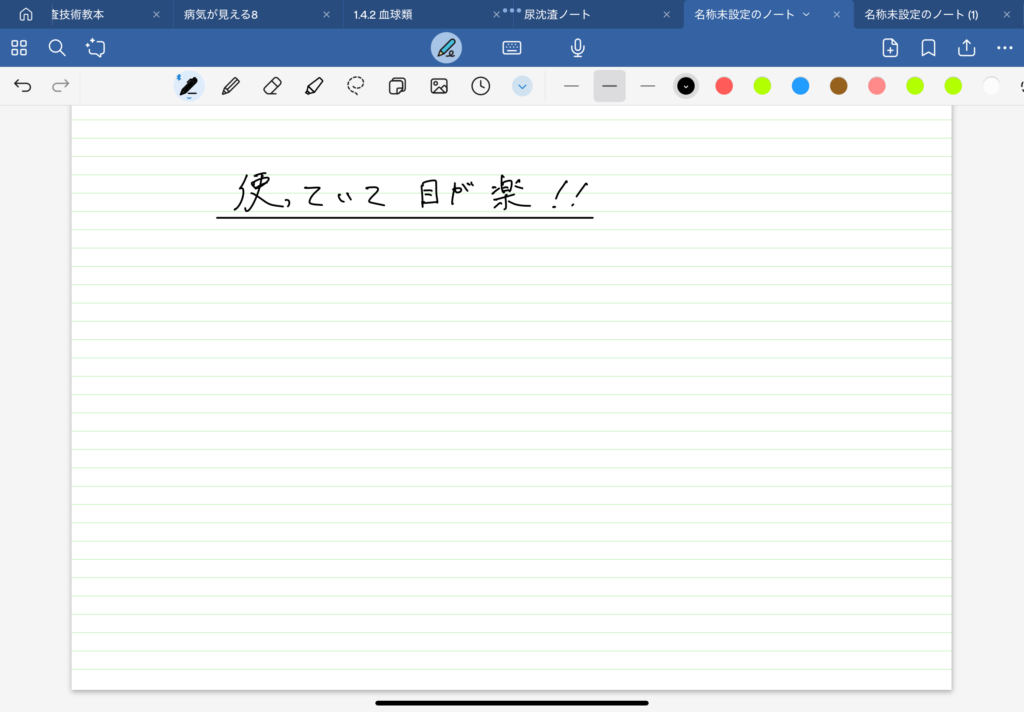
こちらは基本的なノートの罫線を淡い緑色にマイナーチェンジしたテンプレートです!
使い慣れた見た目のノートでありつつ、罫線の色が緑色になることで書いていて
目が疲れにくいなと感じました!
ボールペンの設定で問題なく使えるので筆圧を意識し過ぎず使えたり、鉛筆の設定ではできないペンからの投げ縄ツールなども使えます!
使いやすさと便利さのいいとこ取りのような感じです!
ぜひ色々試してみて自分に合うものを見つけてみてください!
では、今回はこの辺で!
GoodNotesの見開き表示の設定方法はこちらから↓




コメント