⭐︎更新日2025.3.16
こんにちは、とくです!
「iPadで勉強を始めたけど、見開き表示ができない、、、」
「Goodnotesで資料を取り込んだけど、1ページずつ表示されて使いにくい、、、」
といったお悩みの方に向けて、Goodnotesでカンタンに見開き表示する方法をお伝えします!
iPadで勉強といえば、Goodnotesですよね!
書きやすさも使いやすさも群を抜いていると思います。
そんなGoodnotesの最大の欠点が見開きの表示設定がないこと。
取り込む資料によっては、見開き表示した方が見やすいものもありますよね。
誰でもカンタンに見開き表示の書類に変更する方法を4ステップに分けてお伝えします!
ズバリ!プリント設定を使います!
私はGoodnotesを使って3年以上勉強している会社員です!
「新しいノートを使いはじめたけど、途中に書き込みたいことできた、、、」
「また初めの2、3ページだけ使って放置したノートが溜まってる、、、」
といった悩みを持ちながら勉強していました。
が、Goodnotesに出会ってノートを開くことが楽しくなって、勉強も捗るようになりました!
みんなで充実した勉強時間を過ごせるように、Goodnotesを中心に情報発信していこうとしています!

Goodnotes6の仕様
スクロール方向の違いで「縦スクロール」と「横スクロール」の2種類の表示方式がありますが、
基本1ページずつの表示です。
純粋な「見開き表示設定」はないのが現状です。
縦スクロール
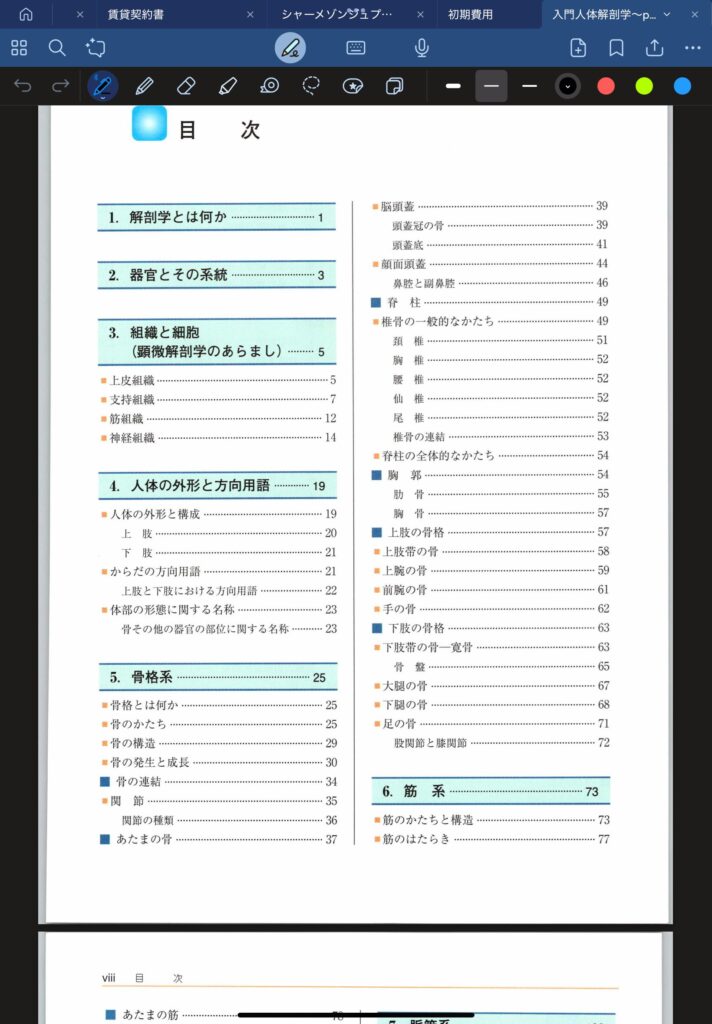
上下にページを動かす縦スクロール
ページを跨いで表示はできるけど、
縦方向のスクロールなので見開き表示はできない。
普段、勉強するときはページを跨いで表示できるのがすごく便利!
だから、この設定にしている人も多いです!
横スクロール
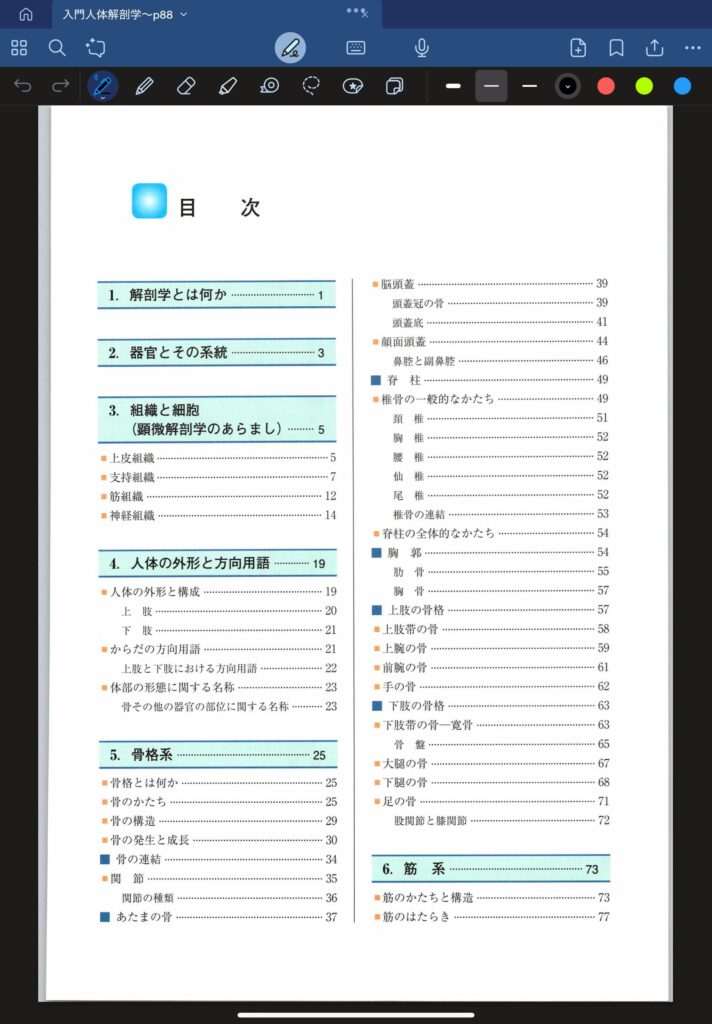
左右に動かすスクロール。
ページを跨いでの表示ができないので、
1ページずつ画面に表示されていきます。
勉強する時もページを跨いで表示できないのは大きな欠点になる。
だから、私はほぼ使ってないです(汗
Split View機能を使った方法!
これは完全な見開き表示ではないですが、擬似的に見開き表示にすることができます!
Split Viewで左右にGoodnotesを開き、左右それぞれ映したいページに合わせる
という方法です。
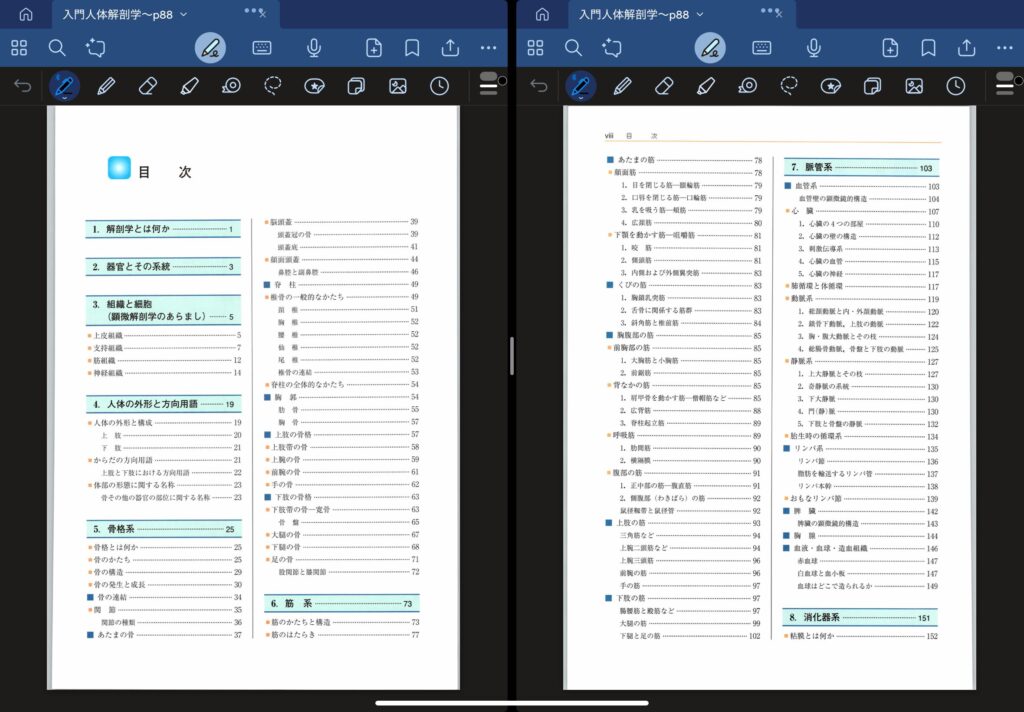
この方法の欠点は、
・左右どちらのページもスクロールする必要がある
・書き込みはアクティブになっている側だけになる
ことが挙げられます。
その他、別の方法で、写真合成アプリを入れて2枚の写真を1つに合わせるという方法もしましたが、
これは作るのがめちゃくちゃメンドウ!!
そこで、おすすめなのが印刷設定を用いる方法です!
見開き表示にする4ステップ!!
では、実際に見開き表示にする方法をお伝えしていきます!
これは印刷の設定を用いて2ページを見開きPDF化する方法です!
ステップ1 通常通り資料を取り込む!
まずは見開き表示にしたい資料をいつも通りGoodnotesに取り込みます!
すでに取り込んでいる場合はこのステップは終了です!
綺麗な状態で見開き表示をしたいときは、
Goodnotesで何も書き込んでいない状態にしておきましょう!
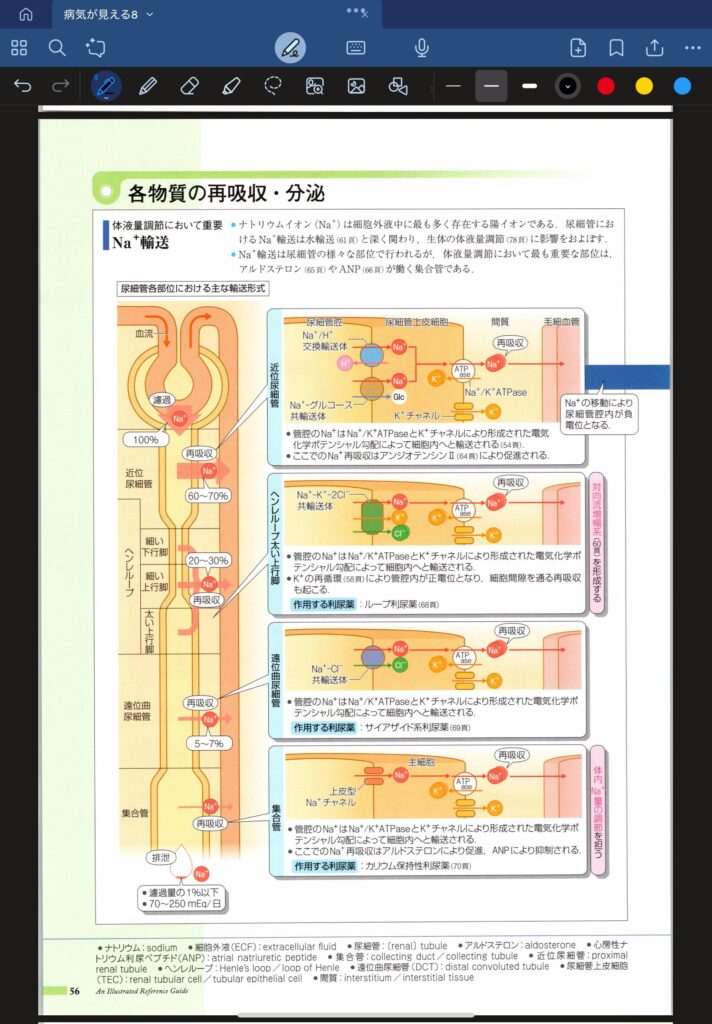
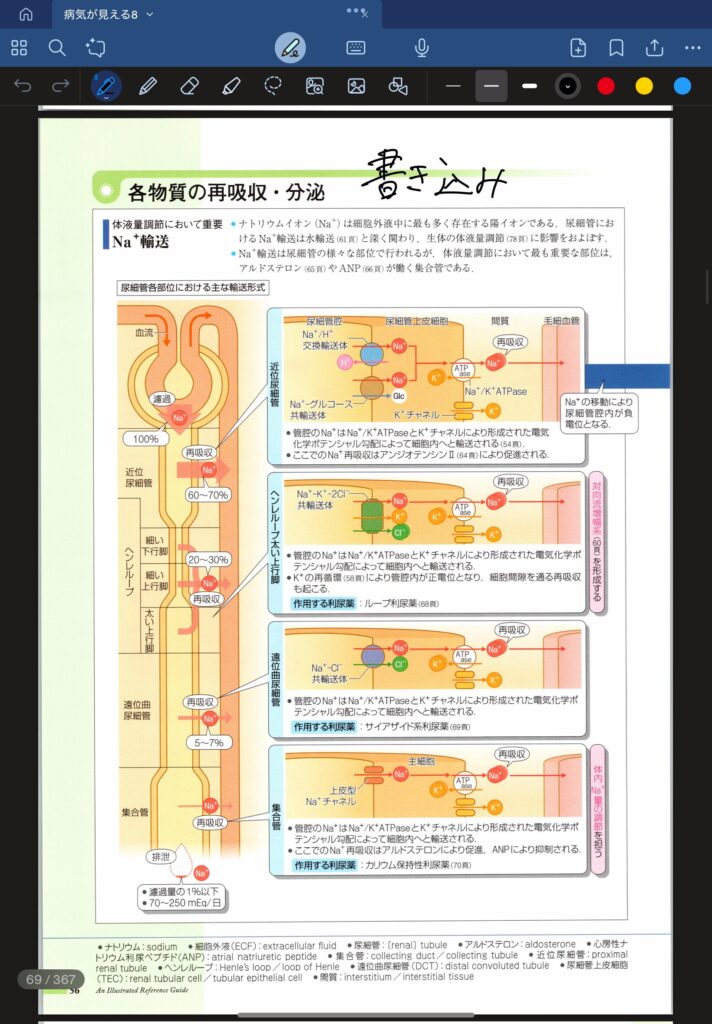
この段階で書き込んでいるものは見開きPDF化した後から消せません!
ステップ2 印刷設定からレイアウトを選ぶ!
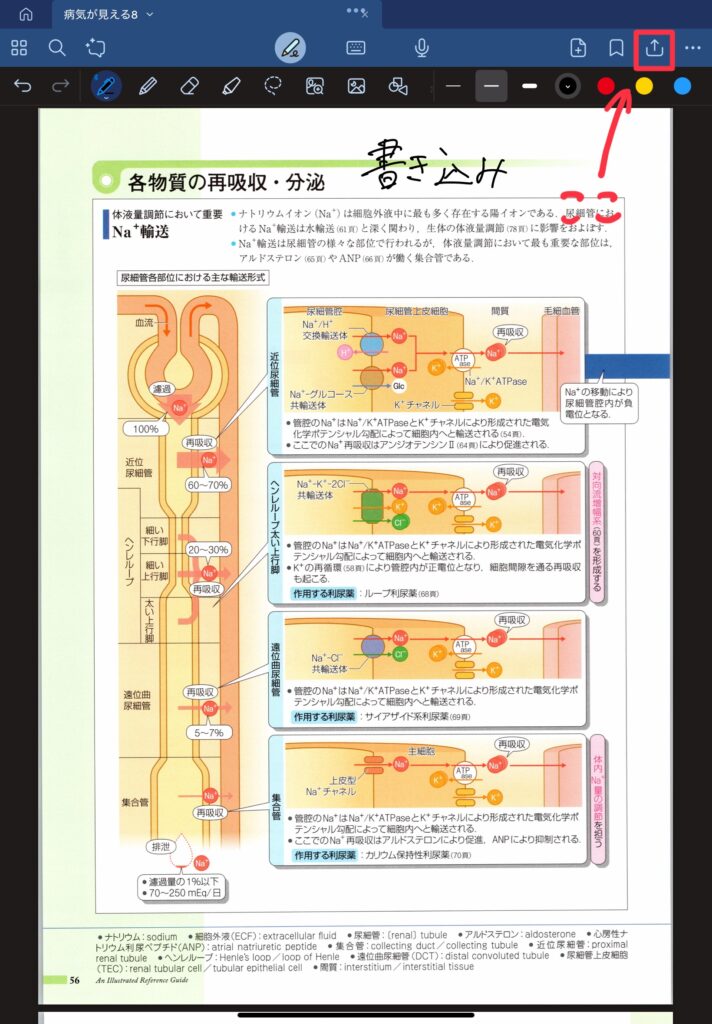
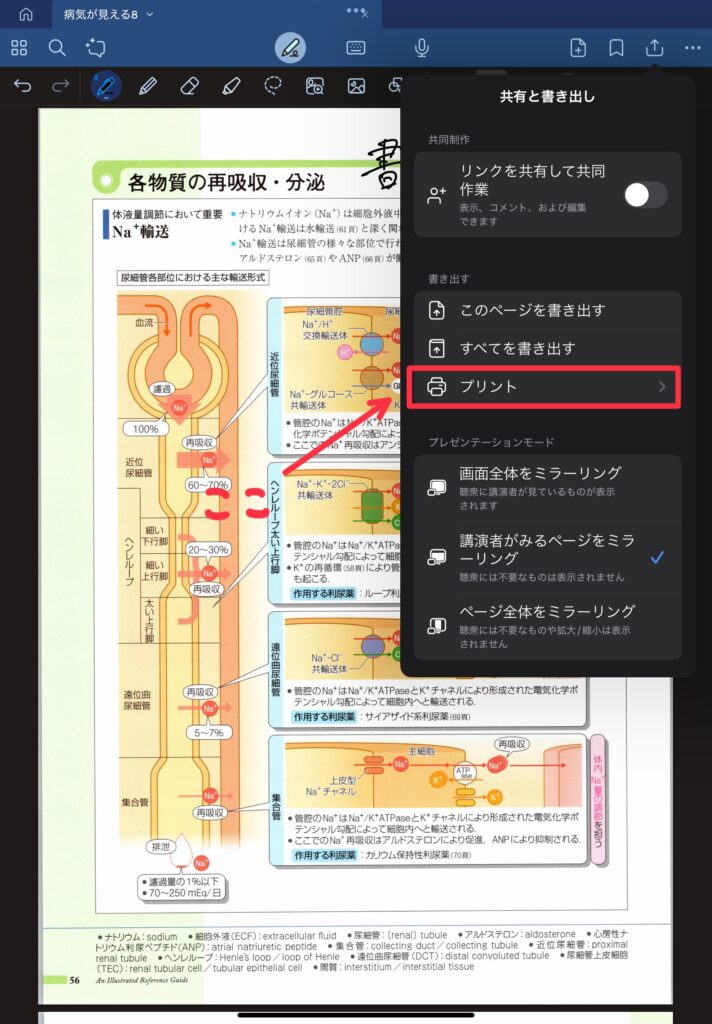
①見開き表示したい資料をGoodnotesで開き、共有と書き出し![]() をタップ!
をタップ!
②プリント![]() をタップ!
をタップ!
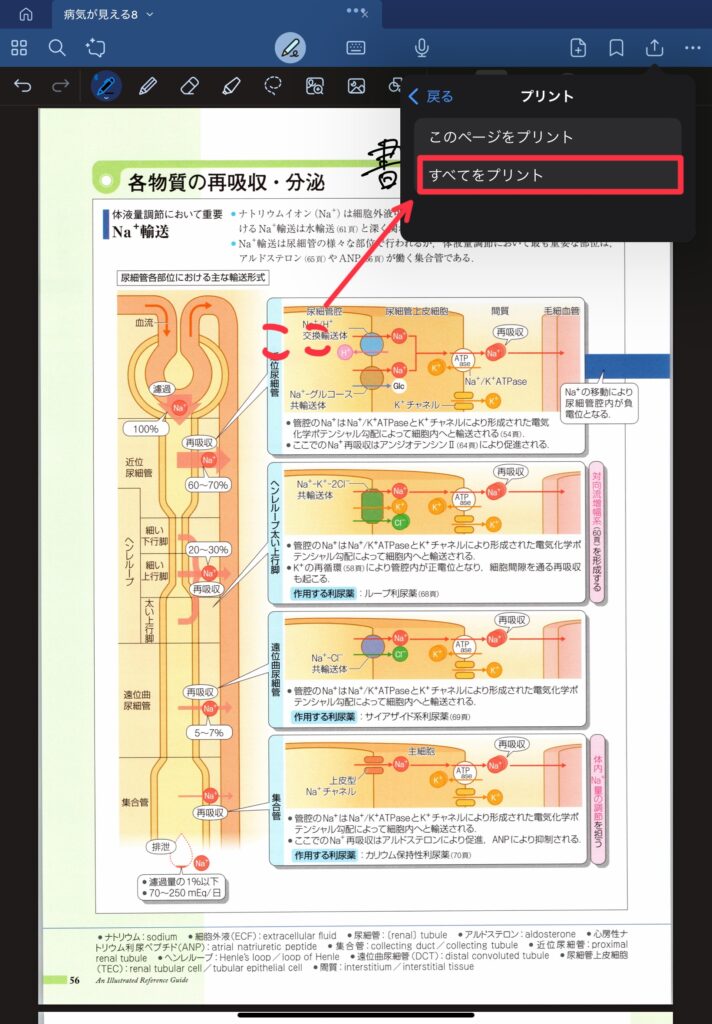
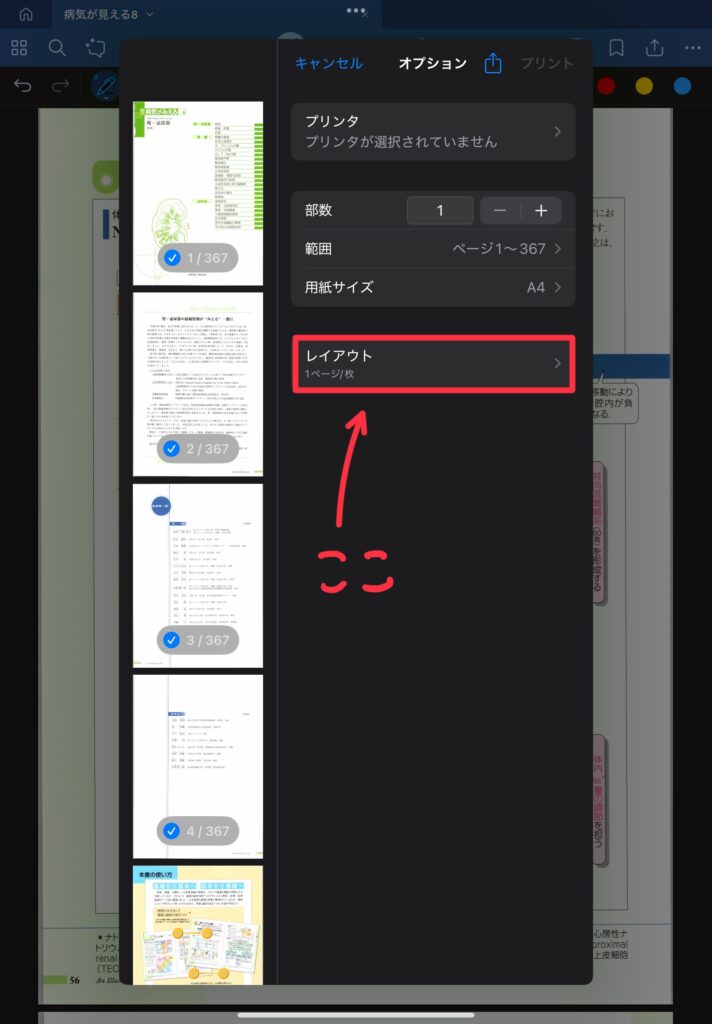
③すべてをプリント![]() をタップ!
をタップ!
④レイアウト![]() から印刷設定を変更します!
から印刷設定を変更します!
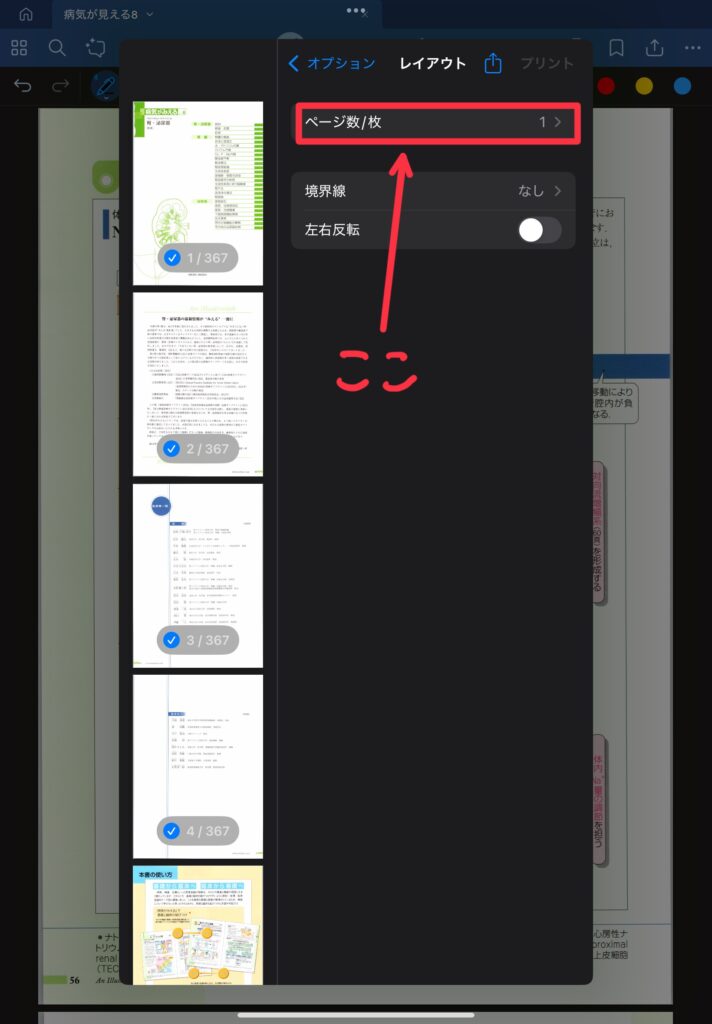
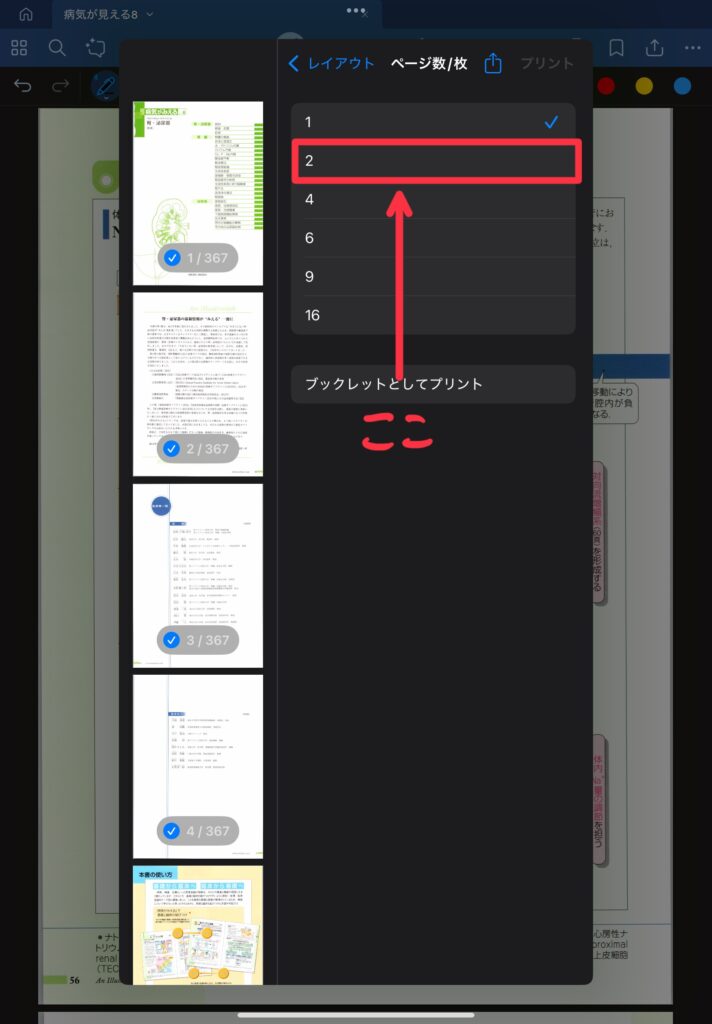
⑤ページ数/枚![]() から印刷レイアアウトを変更する!
から印刷レイアアウトを変更する!
⑥![]() を選んで1枚につき2ページ印刷されるように設定する!
を選んで1枚につき2ページ印刷されるように設定する!
ステップ3 印刷はせずにGoodnotesで開く!
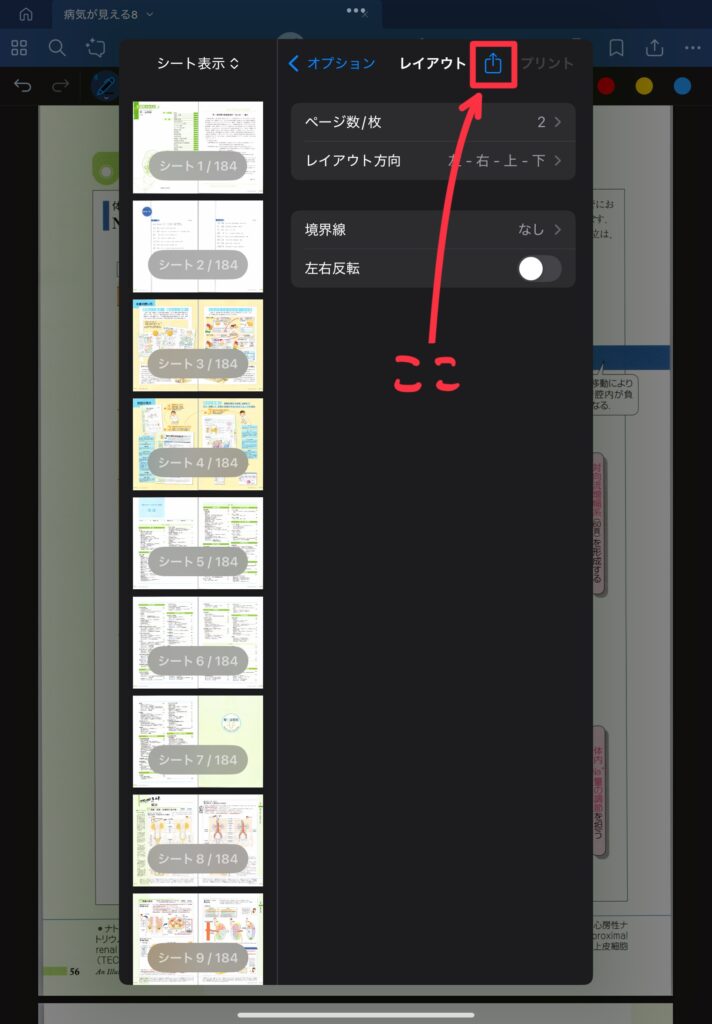
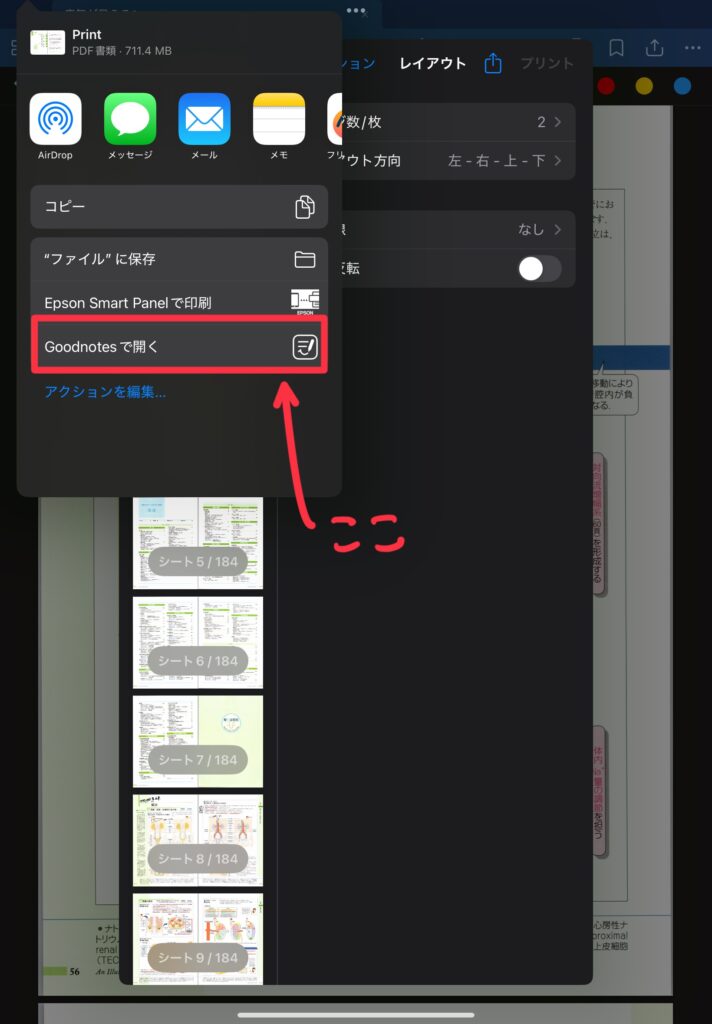
⑦共有アイコン![]() をタップ
をタップ
⑧印刷ではなく、Goodnotesで開く![]() をタップ!
をタップ!
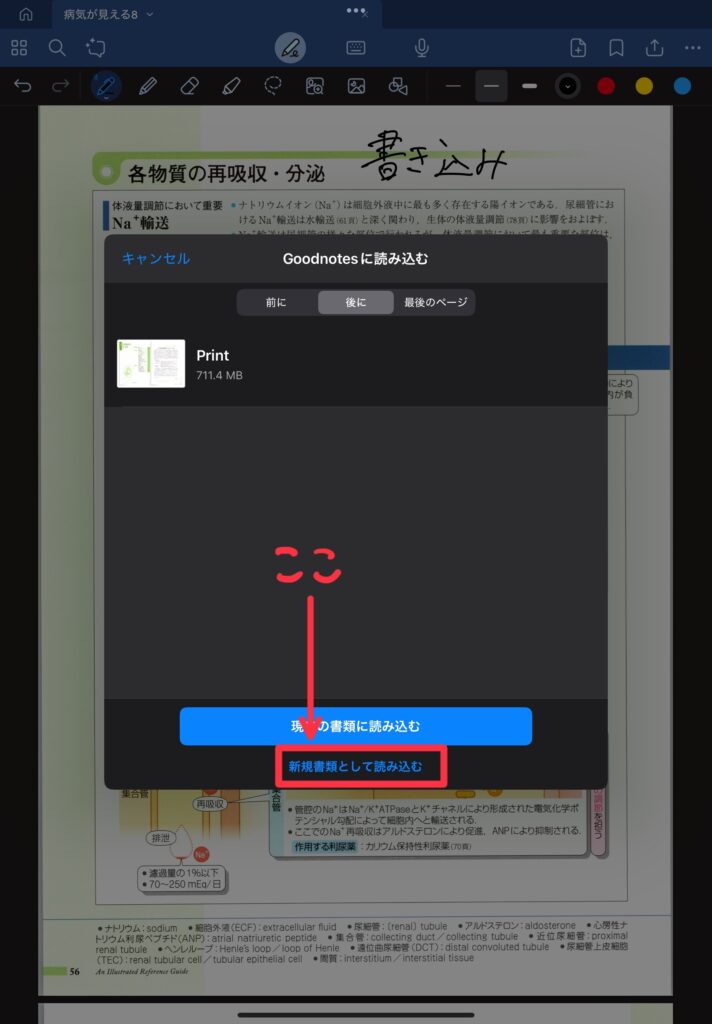
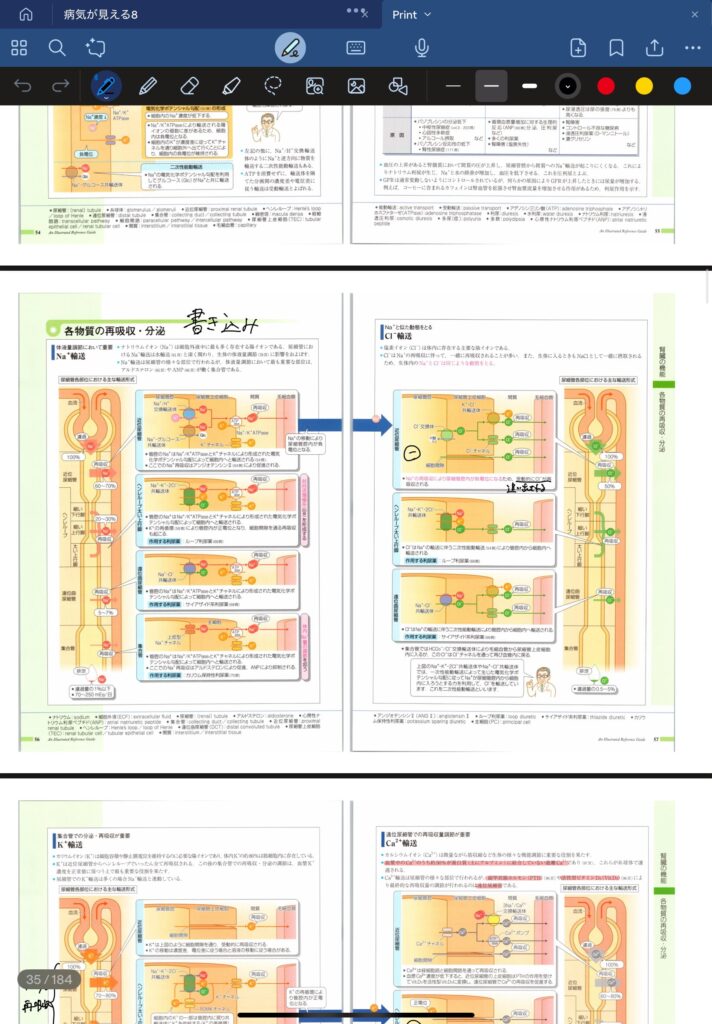
⑨新規書類として読み込む![]() を選んで保存したい場所で開く!
を選んで保存したい場所で開く!
⑩見開きPDF化完了!
ステップ4 名称変更をする
見開き表示は完了しましたが、資料の名称が「Print」になっている!
ので、わかりやすいように名称変更をしてください!
もし、うまく保存できない場合は
印刷設定から直接Goodnotesで開かず、「”ファイル”に保存」を選んでファイルに保存して、
Goodnotesに取り込んでみてください!
全てのページが見開きで表示されるので、
ページを跨いだ図や表なども違和感なく表示できて
ページを跨いだ書き込みもできます!
実際、勉強するときはかなり使い勝手が良いです!
見開き表示になるので1ページあたりの表示サイズは小さくなりますが、
何か書き込みたいときは、拡大表示できるので困ることはありません!
⚠️注意点が一つあります!
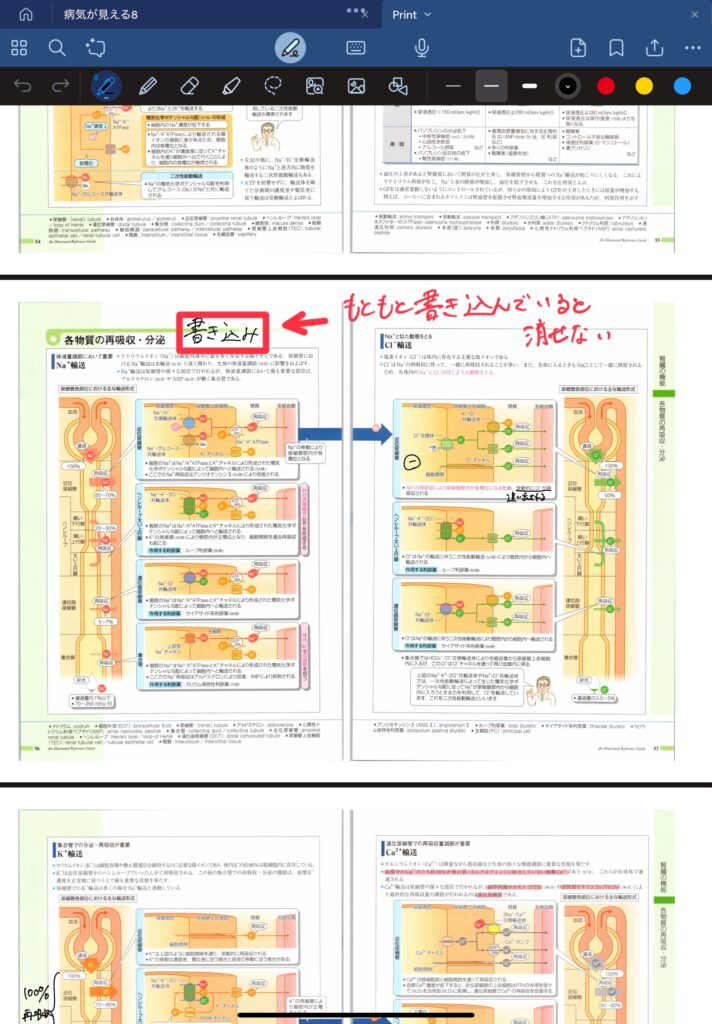
すでに書き込んでいる資料を見開き表示にPDF化すると、
元々書き込まれていた文字は消しゴムで消せないです。
なので、何度も使って書き込みをした資料を見開きPDF化した後に
誤字を見つけても修正できないです💦
ただ、初めからこの方法で取り込んでいれば何も問題ないので、あまり気にならないかなと思います!
これから期待すること
今回の方法も「欠点なし!完璧!」とまではいかないです。
が、現行では一番使いやすい方法かなと思います!
正式なアップデートで見開き表示が設定で追加されることが望ましいですね!
鉛筆機能も追加されて、ますます使い勝手が良くなったGoodnotes6なので
期待して待っていましょう!
GoodNotesで勉強するときに役立つペーパーライクフィルムもご紹介しています!
ぜひご覧ください!
ノートの色のカスタマイズはこちらから↓
iPadのジェスチャー操作に関してはこちらをご覧ください!
Goodnotesで使える無料デジタルプランナーもご紹介しています!
では今回はこの辺で!






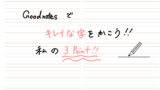


コメント
同じく見開きでやってるものですが、課題として左右上下の余白や特に中央部分の余白が大きくなりませんか?その分書籍部分が小さくなりピンチインアウトを頻繁にしています。
ご意見ありがとうございます!
見開き表示では2ページ分を1ページに表示するため、どうしても1ページずつの時より小さくなってしまいますね。
書籍をどのように取り込んでいらっしゃるか分かりませんが、
例えば、スキャナーを使ってPDF化するのであれば、余白部分を少なく裁断してみるのも1つの手かなと思います!
貴重なご意見ありがとうございます🙇♂️